9.10. Alternative Submission¶
This section describes an alternative process for the Technical Work. It should only be used if the size of the zip or compressed tar file is 2Gb or larger. If it is less than 2Gb, please use the standard process to upload your work to the Blackboard assignment.
The outline steps are:
Create a folder on your Computer Science filestore in a specified location.
- Copy the file, with either:
Mount the filestore and copy the file, or
Use scp to copy the file to the filestore.
Check the copy to check that the file has been transferred.
Confirm submission by entering details on the MMP Website.
Note
In the instructions on this page, replace <id> with your own user id. For example, if your user id is abc101, /impacs/<id>/mmp2024-submission becomes /impacs/abc101/mmp2024-submission.
Also, the $ is used at the start of lines where you need to type something at the command line. Do not type the $. Just type the content that is after the $. If the line does not start with a $, it is showing the output from a command.
Create a folder¶
The first step is to setup the folder on your Unix filestore on the Computer Science department’s server. All of the necessary commands are listed below.
log on to the server
shellsrv.dcs.aber.ac.uk. You do not need to be on the VPN to access this server. If you need a reminder of how to do that, see Logging on below.When you are logged on, you will see the command prompt; this may be
shellsrv:~>, but it will be represented as $ in the following examples.
At the command prompt, type the following command. Remember to replace
<id>and that you don’t need to type the$.$ mkdir /impacs/<id>/mmp2024-submission
Set the permissions to remove group and world access. An easy way to do that is:
$ chmod go-rwx /impacs/<id>/mmp2024-submission.
Use the
lscommand to check that the permissions have changed. It should start withdrwx------, as shown below:
$ ls -ld /impacs/<id>/mmp2024-submission drwx------ 2 <id> <id> 2 Apr 30 10:09 /impacs/<id>/mmp2024-submission/
Stay logged in for now.
Copy the file¶
Once the directory is setup, you need to copy the file from your machine to the directory. There are two recommended approaches and both achieve the same result. Choose the one that you prefer.
Mount the filestore on your own machine. This will require that you are on VPN.
Use scp to copy the file. This does not need VPN.
Mount the filestore¶
Connect to the Aberystwyth VPN if you are not already connected.
Use one of the following mechanisms, depending on the operating system you are using.
On Windows, use the Map a Network Drive operation in File Explorer. You need to map the remote folder
\\homefs.imaps.aber.ac.uk\<id>. Connect using your Aberystwyth username and password.The remote folder
/impacs/<id>will be available as a drive to you in the File Explorer.On macOS, use
Go > Connect to Server(Cmd-K shortkey) in Finder. A dialog is shown. Usesmb://homefs.imaps.aber.ac.uk/<id>and press Connect.The remote folder
/impacs/<id>is under Locations in the Finder window sidebar. Also, it can be accessed via/Volumes/<id>.On Linux, use sshfs. On your local machine, open a terminal. At the command prompt, enter the following command to mount the filestore:
$ sshfs <id>@shellsrv.dcs.aber.ac.uk:/impacs/<id>/ IMPACSThis will create an entry in your local filestore called IMPACS; it can be any name you choose. If you cd into that folder, with
cd IMPACS, you will see the content from/impacs/<id>.
Once you have mounted the remote filestore, copy your zip or compressed tar file into the mmp2023-submission directory. After that has finished, you can Check the copy to confirm that it is available on the remote filestore.
Use scp¶
This is an alternative to mounting the remote filestore. You can use a secure copy program to transfer the file from your local machine to the directory that you created. This does not need the VPN.
Linux and macOS have scp built in to the operating system. You can use scp from the command line (known as Terminal in macOS. Change to the directory where the zip or compressed tar file is. Then, use the following command:
$ scp <filename> <id>@shellsrv.dcs.aber.ac.uk:/impacs/<id>/mmp2024-submission/
You will be prompted to enter your password. Enter your Aberystwyth password.
Windows does not include scp, but you can use a tool such as WinSCP to run scp in a graphical interface. WinSCP is free software available to use under the GNU General Public License (GPL) as explained at winscp.net/eng/docs/license.
After the copy has finished, you can Check the copy to confirm that it is available on the remote filestore.
Check the copy¶
As a final check, go back to the window that you used ssh in to log on to shellsrv.dcs.aber.ac.uk. At the command prompt, type the following:
$ ls -l /impacs/<id>/mmp2023-submission
This should show your file, with a display similar to the following:
total 1 -rw-rw---- 1 <id> <id> 0 Apr 30 10:09 <id>_TechnicalWork.zip
You can log off the connection to shellsrv.dcs.aber.ac.uk.
Confirm submission¶
Note
The form to confirm the alternative submission page is being update for this year. We aim to have it available by Friday 28th April.
When you have completed the upload, go to the MMP Website. There is a form to confirm if you have used the Alternative Submission for the Technical Work. You can also use the form to update your project title to match the title on the report that you will submit.
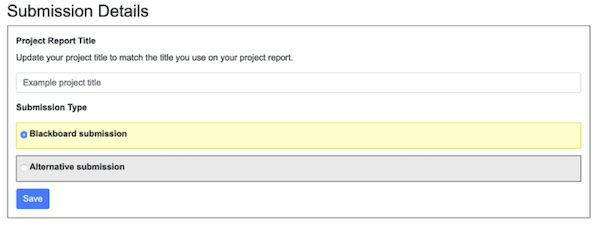
To confirm the Alternative Submission option, select Alternative submission and then follow the instructions. Press the Save button to store the information.
Changing the file¶
You can upload your file to the remote filestore multiple times. This means that you can copy over changes to the submission before the deadline.
Logging on¶
This section describes how to connect to the shellsrv machine using ssh. Once you have logged on to the server, return to the instructions for Create a folder.
Using Windows¶
Windows 10 includes ssh in the PowerShell. You need to activate the OpenSSH Client so that you can use ssh; see Microsoft’s site for details. If you use ssh in the PowerShell, enter the ssh command as described in Using Linux.
Alternatively, you can use PuTTY start ssh sessions. You need to connect to shellsrv.dcs.aber.ac.uk.
Using macOS¶
Use the Terminal application that is provided in macOS. This is available via Launchpad in the Other group. A quicker way to access the application is to press Cmd+Space to show Spotlight Search and type Terminal. Hit the Return key to start the program.
Once Terminal is started, follow the instructions for Using Linux.
Using Linux¶
At the command prompt, type the following. Remember to replace <id> with your user Id.
$ ssh <id>@shellsrv.dcs.aber.ac.uk